Scan to Folder MacOS
Schritt für Schritt Anleitung
Einstellung am MacOS
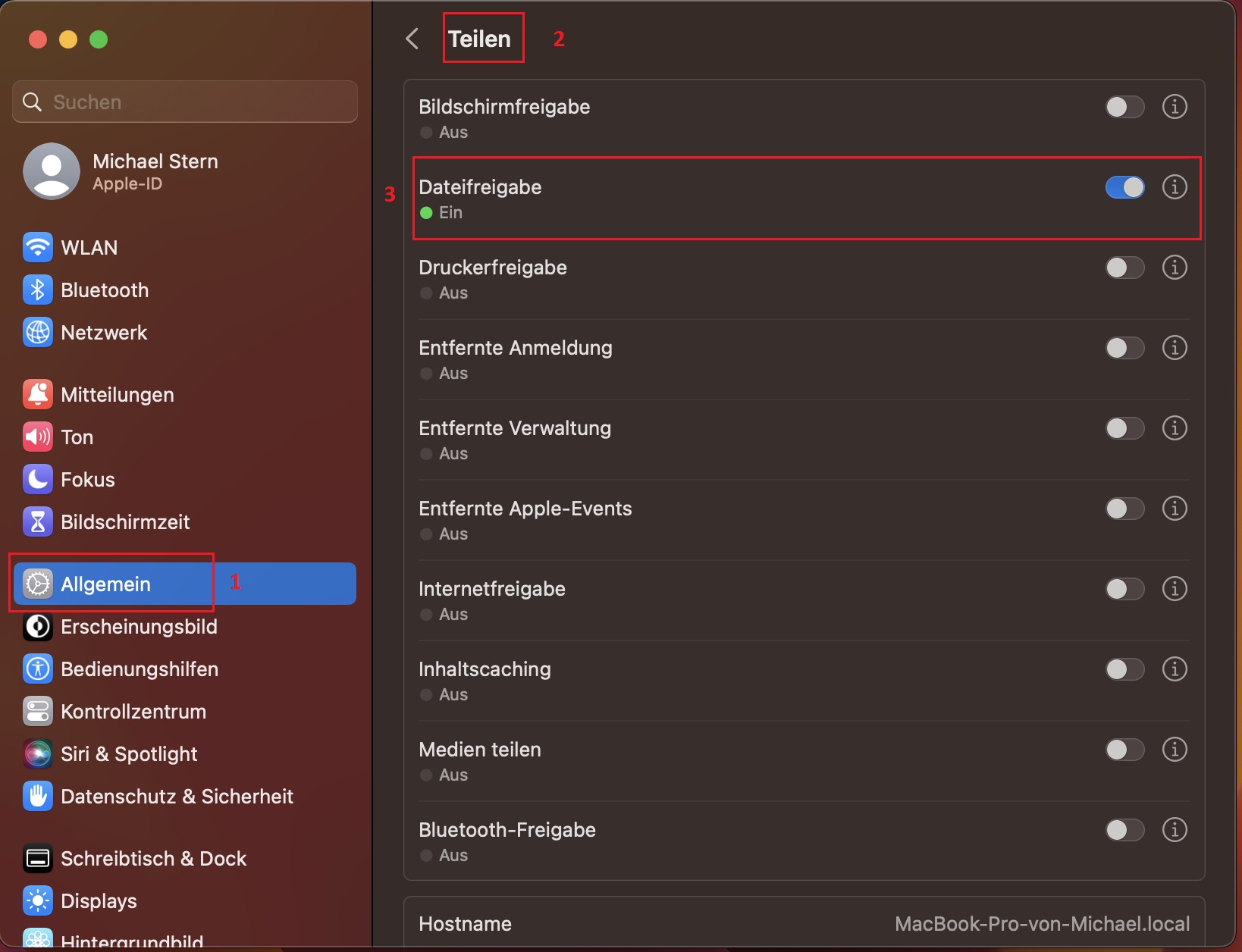
Erstelle dir auf dem „Schreibtisch“ einen Ordner z.B. „Scan“. Anschließend gehe bitte auf Systemeinstellung – Allgemein (1) – Teile (2) und aktiviere die „Dateifreigabe (3)“.
Klicke nun bitte auf das „I“ hinter der aktivierten Dateifreigabe, um die Ordnerberechtigungen für deinen User zu vergeben.

Füge über das „+“ deinen erstellten Ordner hinzu. Wähle anschließend deinen Benutzer aus und setze die Berechtigungen „Lesen & Schreiben“.

Klicke nun auf „Optionen“ und prüfe, ob „Datei und Ordner über SMB teile“ aktiviert ist sowie dein Benutzer aktiviert ist.
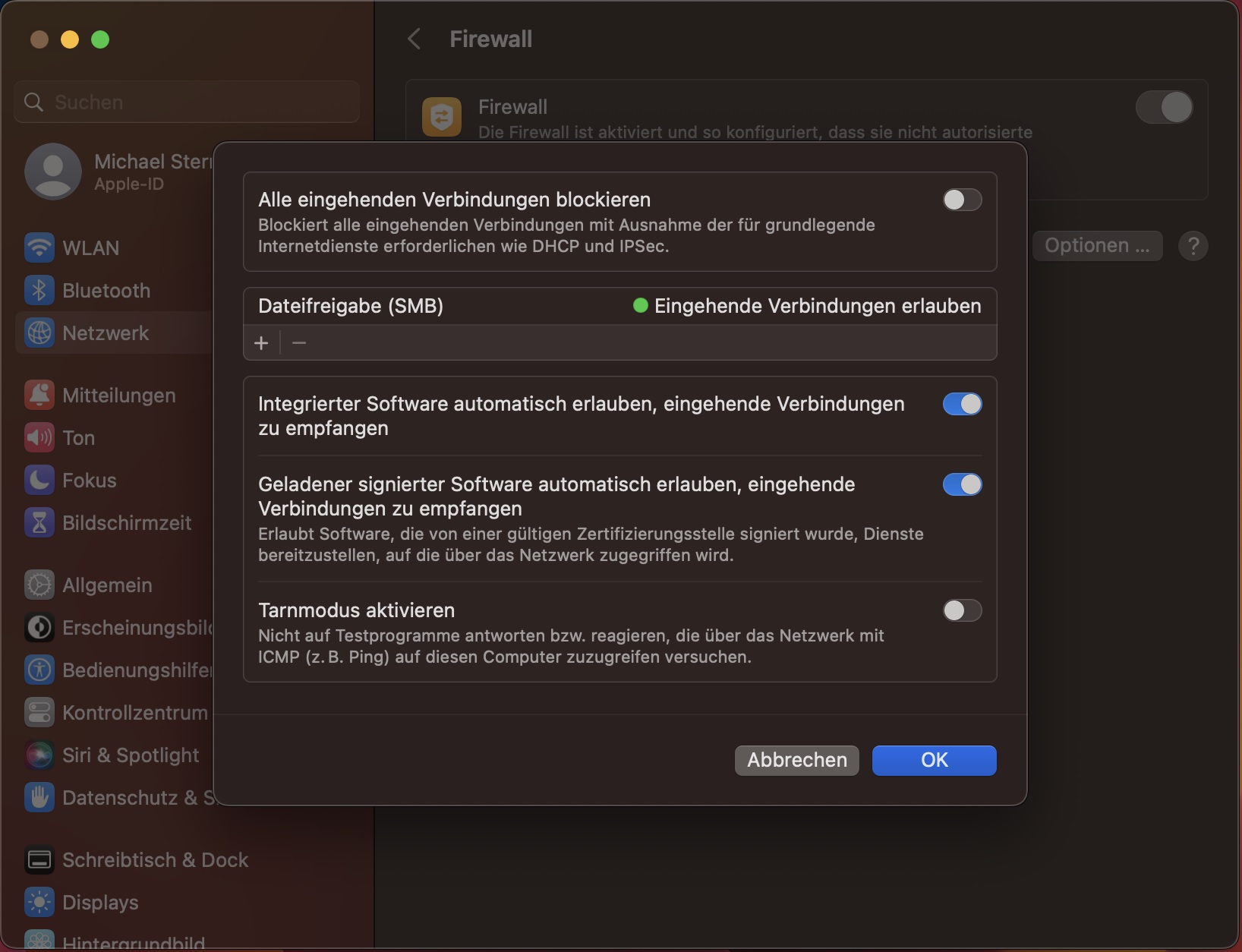
Ist bei deinem Mac zusätzlich noch die Firewall aktiviert, dann bitte prüfen, ob nachfolgende Einstellungen gesetzt sind.
Gehe hierzu bitte auf Systemeinstellungen -> Netzwerk -> Firewall -> Optionen.
Einstellungen CommandCenter
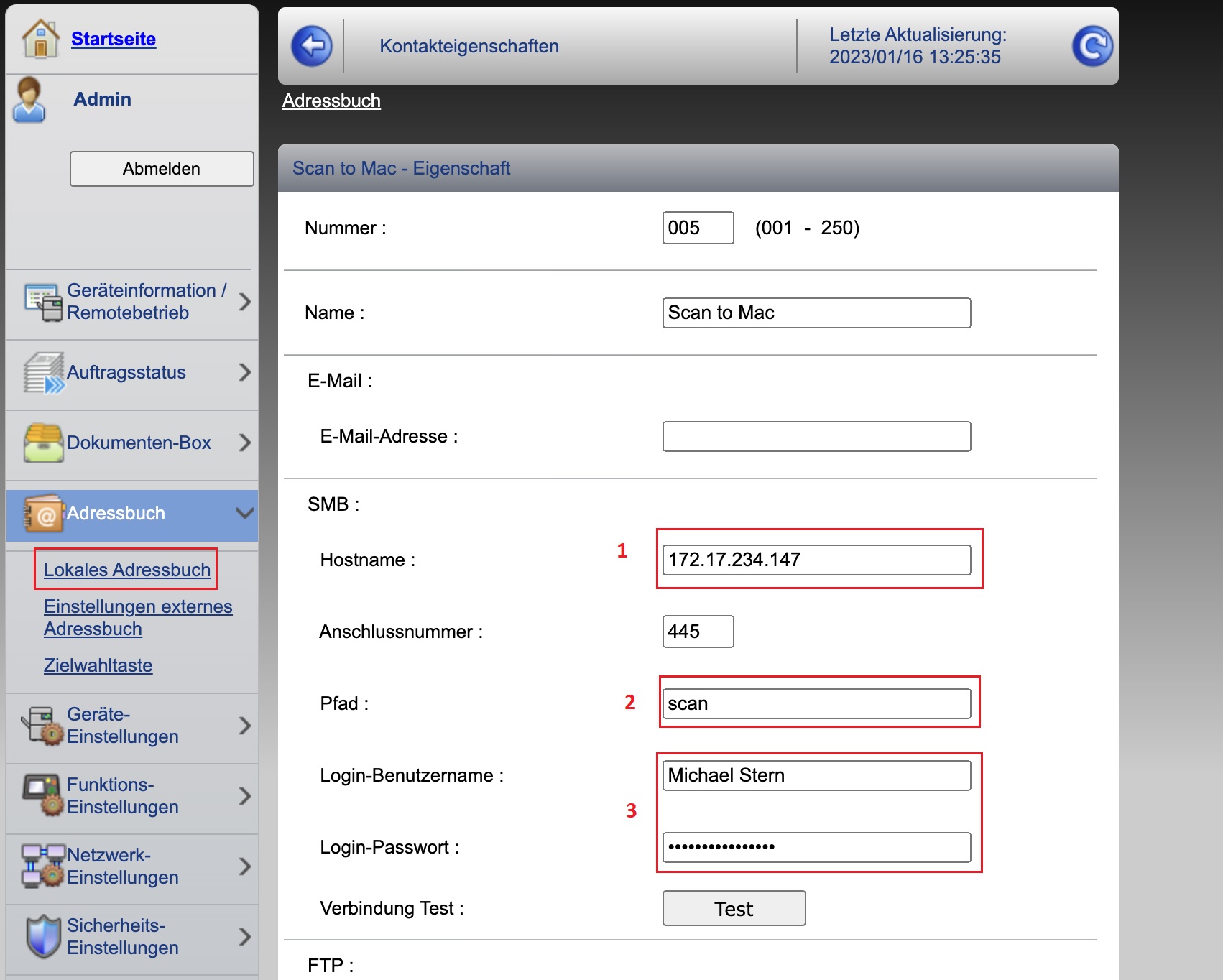
Rufe das CommandCenter über den Browser auf indem du die IP-Adresse der Maschine eingibst, anschließend im CommandCenter mit „Admin“ als Benutzer und Passwort anmelden.
Wähle unter „Lokales Adressbuch“ hinzufügen, um einen neuen Kontakt anzulegen und fülle die markierten Punkte 1–3 aus:
1 -> Hostname = IP-Adresse des Ziels
2 -> Pfad = Name des Ordners in welchem der Scan abgelegt werden soll
3 -> Login-Benutzername / Login-Passwort = Login des Benutzers
Die Einrichtung Scan to Folder MacOS ist abgeschlossen.
Noch Fragen?
Gerne kannst du eine telefonische Anfrage stellen.
Erreichbarkeit unseres Teams innerhalb der Servicezeiten Montag bis Donnerstag von 8:00 Uhr bis 18:00 Uhr, am Freitag von 8:00 Uhr bis 17:00 Uhr unter der Telefonnummer:
02159 — 918 222
oder du nutzt das unten aufgeführte Kontaktformular — es wird automatisch ein Ticket generiert und wir kümmern uns schnellstmöglich um dein Anliegen
Anfrage an den KYOCERA-Support
Wenn du uns direkt kontaktieren möchtest, fülle bitte das folgende Formular aus, damit uns alle relevanten Informationen vorliegen und wir die Fehlerbehebung umgehend fortsetzen können.
Nach Absendung des Formulars erhältst du eine automatische Benachrichtigung mit der Vorgangsnummer per E‑Mail.
Wenn du uns Dateien (Druckdateien, Druckbeispiele) einsenden möchtest, antworte bitte auf die Mail, die du nach Erzeugung deiner Anfrage erhalten hast.