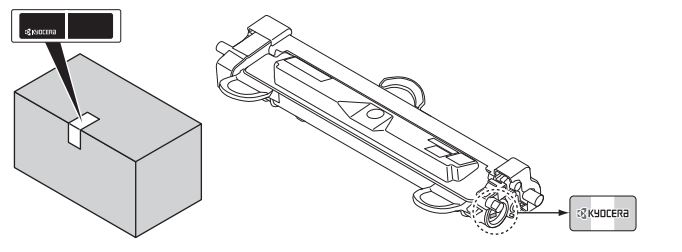MA2001W (WLAN)

Das Multifunktionssystem MA2001w von Kyocera scannt, kopiert und macht zuverlässig Druck: im kleinen Büro oder im Homeoffice. Dank seiner platzsparenden Bauweise macht sich der fleißige Helfer auf Ihrem Schreibtisch ganz klein. Und das Beste: Mit Kyocera Print Green ist sowohl das Multifunktionssystem als auch der Toner CO2-neutralisiert.
- Bis zu 20 Seiten pro Minute (Drucken/Kopieren)
- Kompakte Größe und geringe Stellfläche
- USB- und WLAN-Schnittstelle
- Drucken vom Mobiltelefon oder Tablet via Kyocera Mobile Print App
Reinigung und Wartung des Gerätes
Sollte eines der folgenden Fehlerbilder mit Ihrem Fehlerbild identisch sein, öffnen Sie bitte das dazugehörige dropdown menü über das + Zeichen.
Blasse Ausdrucke
Bei verminderter Druckqualtität empfehlen wir folgende Reinigungsschritte:
Koronadrahtreinigung:
- Entnehmen Sie dazu zunächst die Tonerkartusche, drücken Sie dazu auf den blauen Knopf und anschließend die dahinter liegende Trommeleinheit, indem Sie an den blauen Griffen (D) ziehen.
Auf der Trommeleinheit befindet sich der graue Reinigungsschieber auf der linken Seite. - Klappen Sie zunächst die Graue Abdeckung hoch und schieben Sie den Reinigunsschieber mindestens 10 mal über die gesamte Breite hin und her.
- Achten Sie anschließend darauf, dass der Reinigungsschieber fest in seiner Position ganz links eingerastet ist, bevor die Einheiten in umgekehrter Reihenfolge wieder ins Gerät eingesetzt werden.
Ausdrucke weisen Punkte, Streifen oder Flecken auf
Bei verminderter Druckqualität empfehlen wir folgende Reinigungsschritte:
Bitte schalten Sie das Gerät zunächst mit dem Hauptschalter aus.
Koronadrahtreinigung:
- Entnehmen Sie dazu zunächst die Tonerkartusche, drücken Sie dazu auf den blauen Knopf und anschließend die dahinter liegende Trommeleinheit, indem Sie an den blauen Griffen (D) ziehen.
Auf der Trommeleinheit befindet sich der graue Reinigungsschieber auf der linken Seite. - Klappen Sie zunächst die Graue Abdeckung hoch und schieben Sie den Reinigunsschieber mindestens 10 mal über die gesamte Breite hin und her.
- Achten Sie anschließend darauf, dass der Reinigungsschieber fest in seiner Position ganz links eingerastet ist, bevor die Einheiten in umgekehrter Reihenfolge wieder ins Gerät eingesetzt werden.
WLAN Anbindung an MAC OSX
Voraussetzungen:
Einen WLAN fähigen Drucker oder Multifunktionsgerät, also eines mit dem (w) im Namen.
Um das Gerät an einem MAC OSX System über WLAN anzubinden muss das Gerät zunächst im WLAN verfügbar sein.
Dies geht am besten über die WPS Methode. Dazu sollten Sie die Schritte durchführen, die Ihnen ihr Router vorgibt. Am Gerät müssen Sie nur den WLAN-Knopf drücken.
Haben Sie diese Möglichkeit nicht, so können Sie das Gerät über das Client Tool einrichten. Dazu benötigen Sie allerdings einen Windows PC da es das Client Tool nur als Windows Anwendung gibt.
Wichtig ist, dass Sie sich anschließend, die zugewiesen IP-Adresse des Gerätes notieren.
Einrichtung am MAC OSX:
Laden Sie den aktuellen Treiber von unserer Website im Bereich Downloads runter.
Wählen Sie unter “Wählen Sie eine Option” Ihr Gerät aus und installieren Sie den Treiber wie gewohnt auf Ihrem MAC.
Als nächstes gehen Sie an ihrem MAC auf die “Systemeinstellungen” dort auf “Drucker & Scanner“
und drücken Sie im geöffneten Fenster auf das “+” Symbol unten links.
In diesem Fenster klicken Sie oben auf das Mittlere Symbol (den Globus).
Unter “Adresse” tragen Sie die ermittelte IP-Adresse des Gerätes ein.
Das “Protokoll” stellen Sie bitte auf “Line Print Deamon — LPD“
Den Namen können sie nun frei wählen.
Bei “Verwenden” sollte nun der aktuell installierte Treiber aufgeführt werden.
Klicken Sie zum Schluss auf “Hinzufügen”.
Das Gerät ist nun eingerichtet und verwendbar.
Papierstau beheben
Die Meldung Papierstau erscheint, wenn sich Papier im Papiertransportsystem verklemmt hat oder gar kein Papier eingezogen wird.
Das Gerät wechselt automatisch in den Offline-Modus und die Anzeige Warnung leuchtet. Das KYOCERA Client Tool kann die Stelle des Papierstaus anzeigen.
Entfernen Sie den Papierstau. Nach Beseitigung des gestauten Papiers beginnt der Drucker wieder zu drucken.
Weitere Informationen finden Sie hier:
Scannen
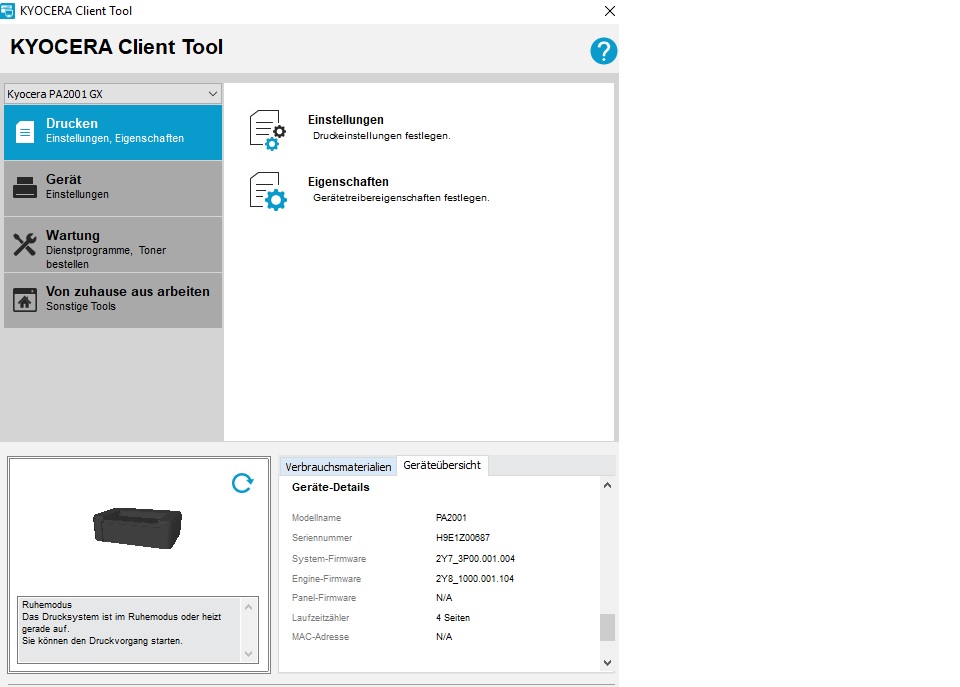
Sollte das Problem weiterhin auftreten, stellen Sie uns bitte folgende Informationen zur Verfügung, um Ihr Anliegen schnellstmöglich zu lösen:
- Einen Screenshot aus dem Kyocera Client Tool auf dem die Geräteübersicht und dort die Geräte- Details zu erkennen sind.
- Ein aussagekräftiges Fehlerbild, falls der Fehler auf den Statusseiten nicht zu erkennen ist.
Noch Fragen?
Gerne kannst du eine telefonische Anfrage stellen.
Erreichbarkeit unseres Teams innerhalb der Servicezeiten Montag bis Donnerstag von 8:00 Uhr bis 18:00 Uhr, am Freitag von 8:00 Uhr bis 17:00 Uhr unter der Telefonnummer :
02159 — 918 222
oder du nutzt das unten aufgeführte Kontaktformular — es wird automatisch ein Ticket generiert und wir kümmern uns schnellstmöglich um dein Anliegen
Anfrage an den KYOCERA-Support
Wenn du uns direkt kontaktieren möchtest, fülle bitte das folgende Formular aus, damit uns alle relevanten Informationen vorliegen und wir die Fehlerbehebung umgehend fortsetzen können.
Nach Absendung des Formulars erhälst du eine automatische Benachrichtigung mit der Vorgangsnummer per E‑Mail.
Wenn du uns Dateien (Druckdateien, Druckbeispiele) einsenden möchtest, antworte bitte auf die Mail, die du nach Erzeugung Ihrer Anfrage erhalten hast.
Allgemeine Informationen und Hinweise:
Überprüfen der Geräte-Seriennummer:
Die Seriennummer des Geräts ist, wie auf der Abbildung zu sehen, an folgender Stelle zu finden.
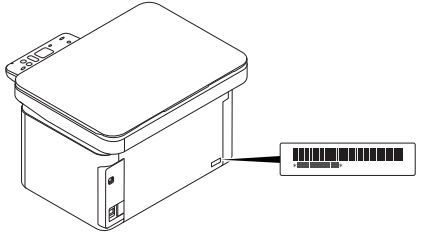
Originaltoner
Um eine dauerhafte Qualität zu gewährleisten, empfehlen wir, ausschließlich original
Kyocera Tonerbehälter zu verwenden, da diese zahlreiche Qualitätstests bestehen müssen.
Wenn kein Originaltoner verwendet wird, kann dies zu Störungen führen.
Bei Beschädigungen durch die Verwendung von Verbrauchsmaterial anderer Anbieter übernehmen wir keine Haftung.
Unsere Ersatztonerbehälter sind wie unten dargestellt mit einem speziellen Aufkleber versehen und somit als Original Verbrauchsmaterial erkennbar.