Scan to SMB
Die Einrichtung am Computer
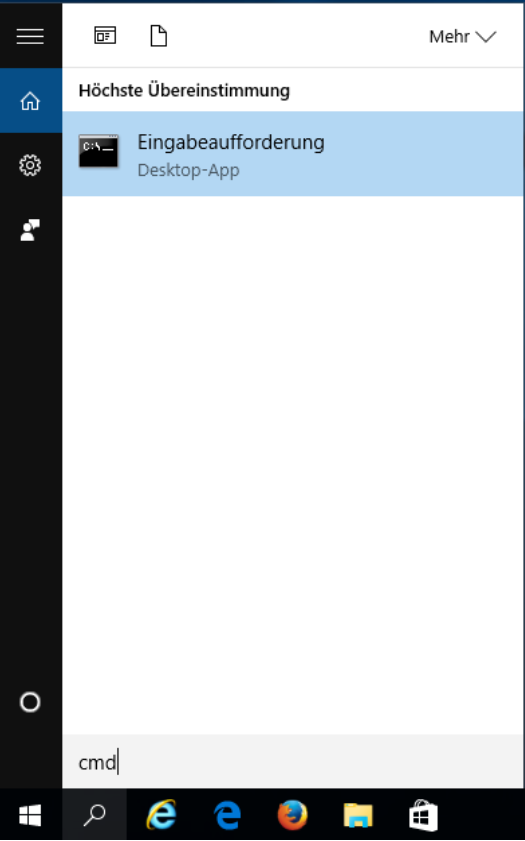
Trage im Suchfeld des Startmenüs “cmd” ein und drücke “Enter”.
Gebe in der Kommandozeile folgenden Befehl ein: “net config workstation”
nach Eingabe des Befehls drücken Sie bitte auf “Enter”.
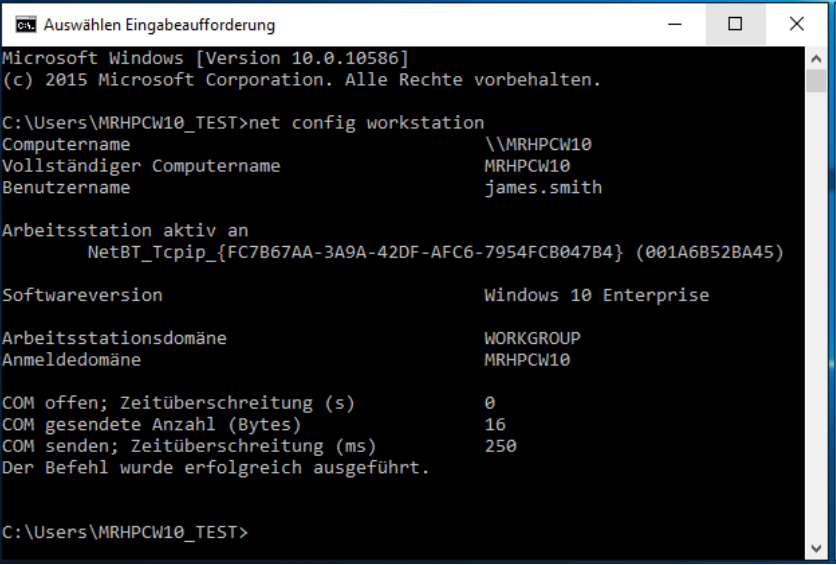
Der Benutzername wird in der Zeile „Benutzername“ angezeigt.
In unserem Beispiel: james.smith
Notiere dir den Benutzernamen.
Hinweis: befindet sich der PC in einer Domäne setzt sich der Benutzername zusammen aus „Anmeldedomäne“\“Benutzername“. z.B. MRHPCW10\james.smith4
Der Hostname wird in der Zeile „Computername“ angezeigt. Die Zeichen „\\“ werden dabei weggelassen. In unserem Beispiel: “MRHPCW10”
Notiere dir den Hostnamen.
Gib in der Kommandozeile nun folgenden Befehl ein “ipconfig”.
Anschließend drücke bitte auf “Enter”.
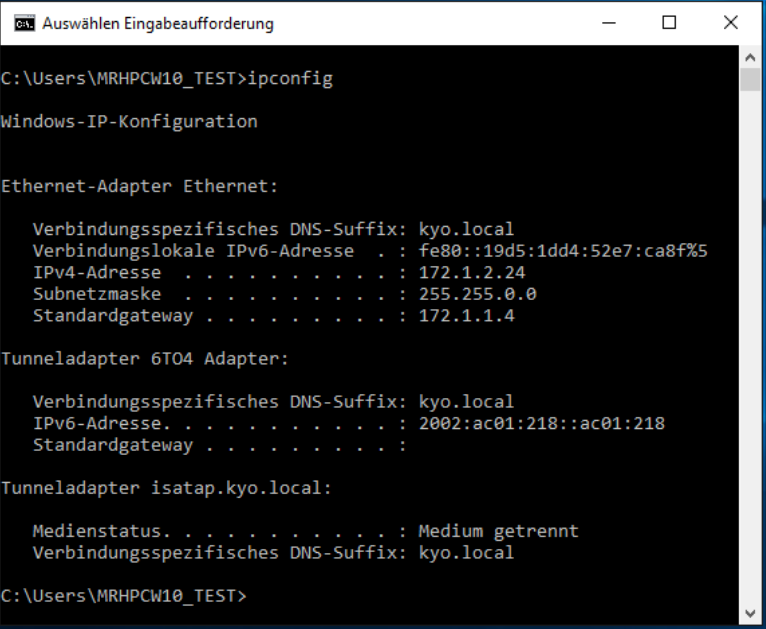
Die IP Adresse des PCs wird angezeigt im Abschnitt „Ethernet-Adapter Ethernet“ (Bezeichnung kann ggf. abweichen) unter „IPv4-Adresse“.
In unserem Beispiel: “172.1.6.15”
Nun wird noch die IP-Adresse des Multifunktionssystems benötigt.
Notiere die IP-Adresse des Multifunktionsgerätes.
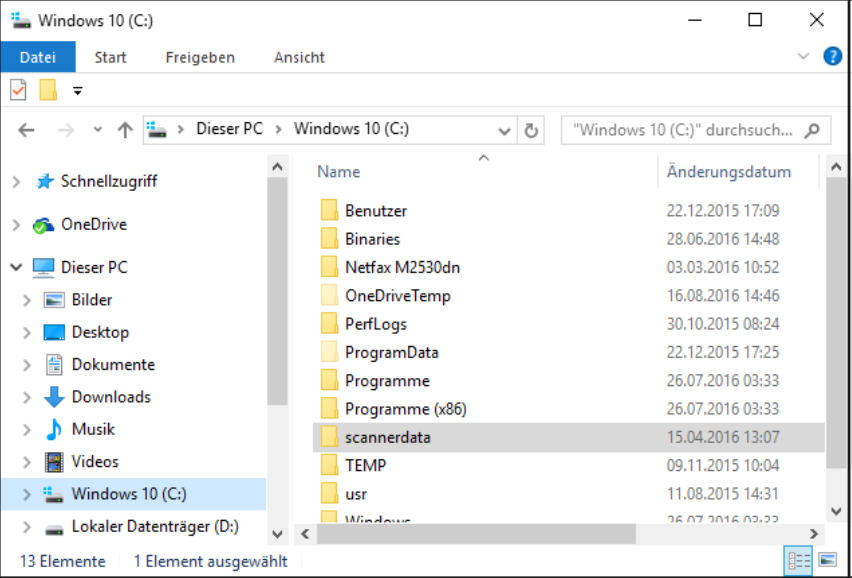
Ordner anlegen und freigeben
Lege dir ein Verzeichnis auf dem lokalen Laufwerk © an.
Z.B. „C:\scannerdata“
Es wird NICHT empfohlen den Ordner im Benutzerprofil
(z.B. im Ordner „Dokumente“) anzulegen, da dies zu Berechtigungsproblemen führen kann.
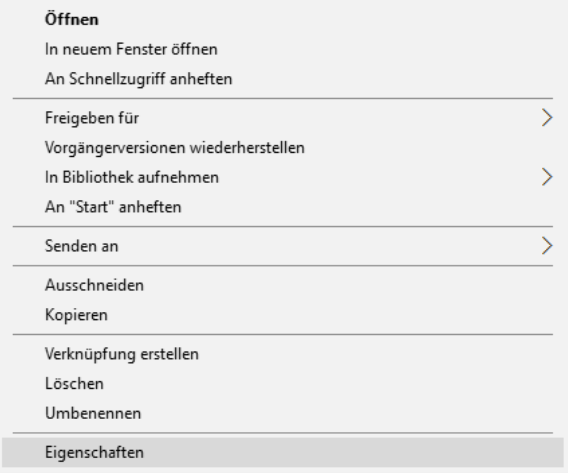
Rechtsklick auf das Verzeichnis “scannerdata“ und klicke anschließend auf „Eigenschaften“.
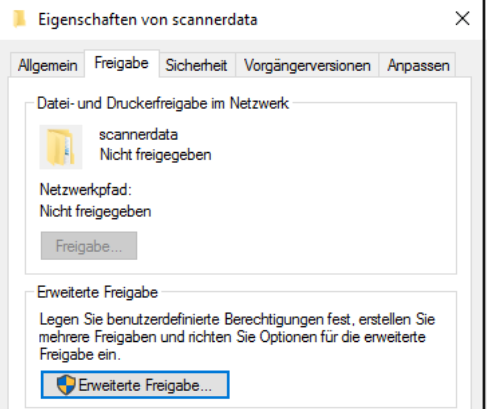
Wähle nun den Reiter „Freigabe“ und klicke auf die Schaltfläche „Erweiterte Freigabe“.
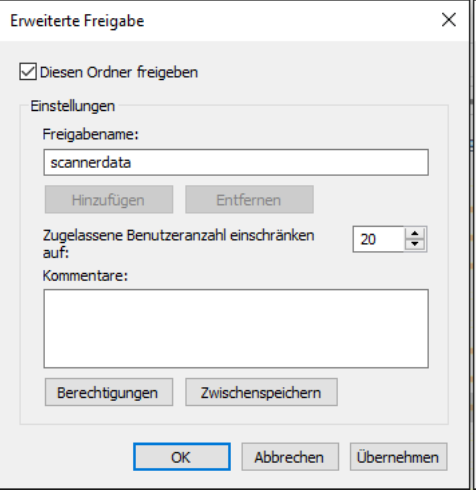
Aktivieren Sie „Diesen Ordner freigeben“ und lassen Sie den Freigabenamen unverändert. Klicken Sie auf „Berechtigungen“.
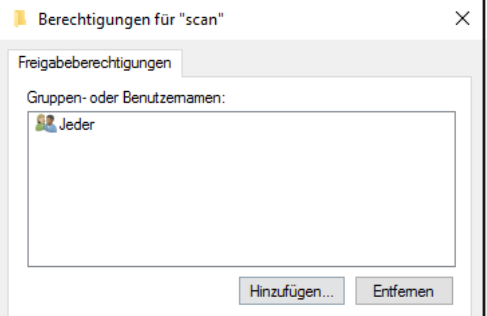
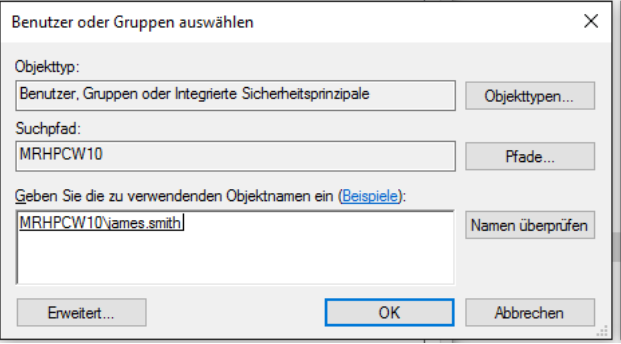
Klicke nun auf “Hinzufügen“
und gib den zuvor ermittelten Benutzernamen in die Textbox ein.
Klicke anschließend auf „Namen überprüfen“. Der eingetragene Name wird nun unterstrichen und ggf. durch eine Domäne ergänzt. Sollte dies nicht geschehen, überprüfe bitte die Schreibweise. Anschließend die Eingabe mit „OK“ bestätigen.
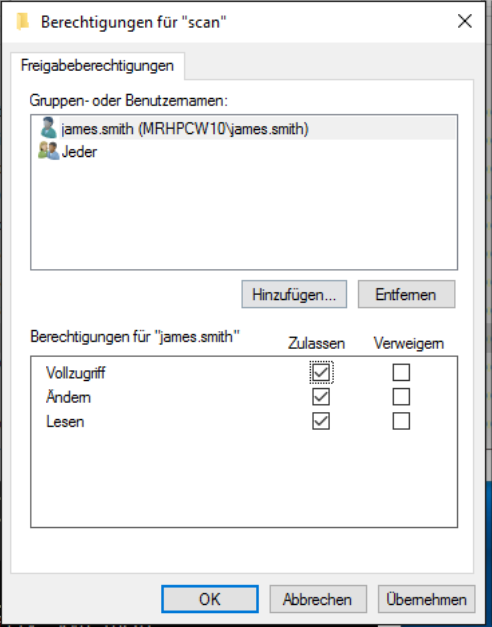
Stelle sicher, dass der Benutzer
(in unserem Beispiel „james.smith“)
die Berechtigungen „Vollzugriff“, „Ändern“ und „Lesen“ besitzt und bestätige die Änderungen mit „OK“.
Die Einrichtung am Gerät
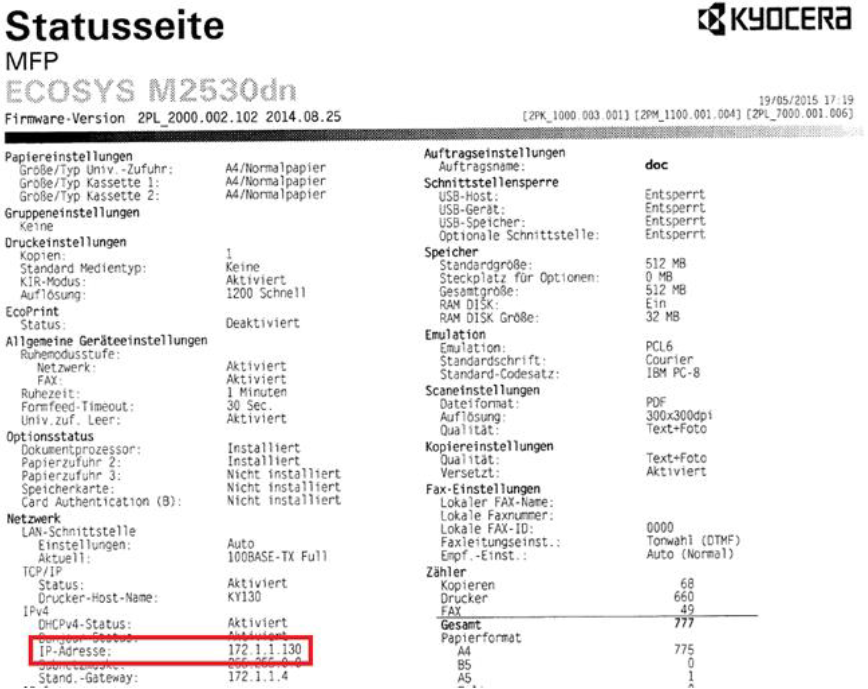
Drücke am Multifunktionsgerät den Knopf „Systemmenü“ und navigieren im Menü zu „Listendruck -Bericht drucken -Statusseite drucken“
und bestätigen mit „ja“.
Die IP-Adresse der ausgedruckten Statusseite unter „Netzwerk –Ipv4 –IP-Adresse“ entnehmen. In unserem Beispiel: 172.1.1.130
SMB Protokoll aktivieren
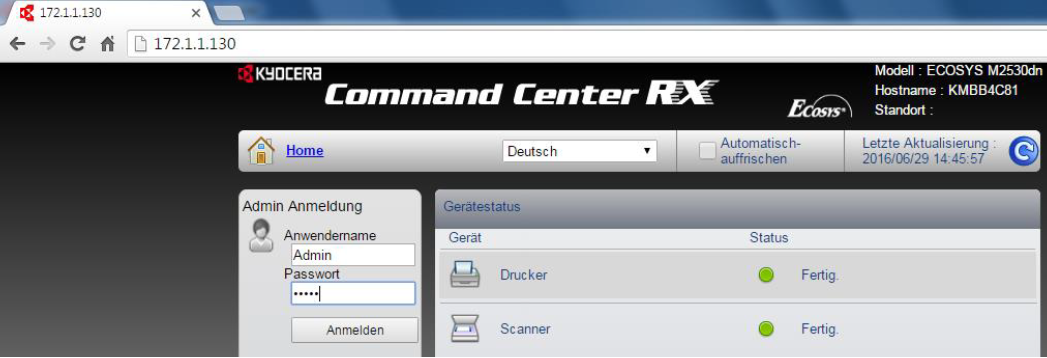
Öffne zunächst deinen Web Browser auf dem PC.
Trage anschließend die IP-Adresse des Multifunktionsgerätes in die Adresszeile ein und drücke „Enter“.
Zum Anmelden wählen Sie „Admin“ als Anwendername und „Admin“ als Passwort. Klicke nun auf „Anmelden“
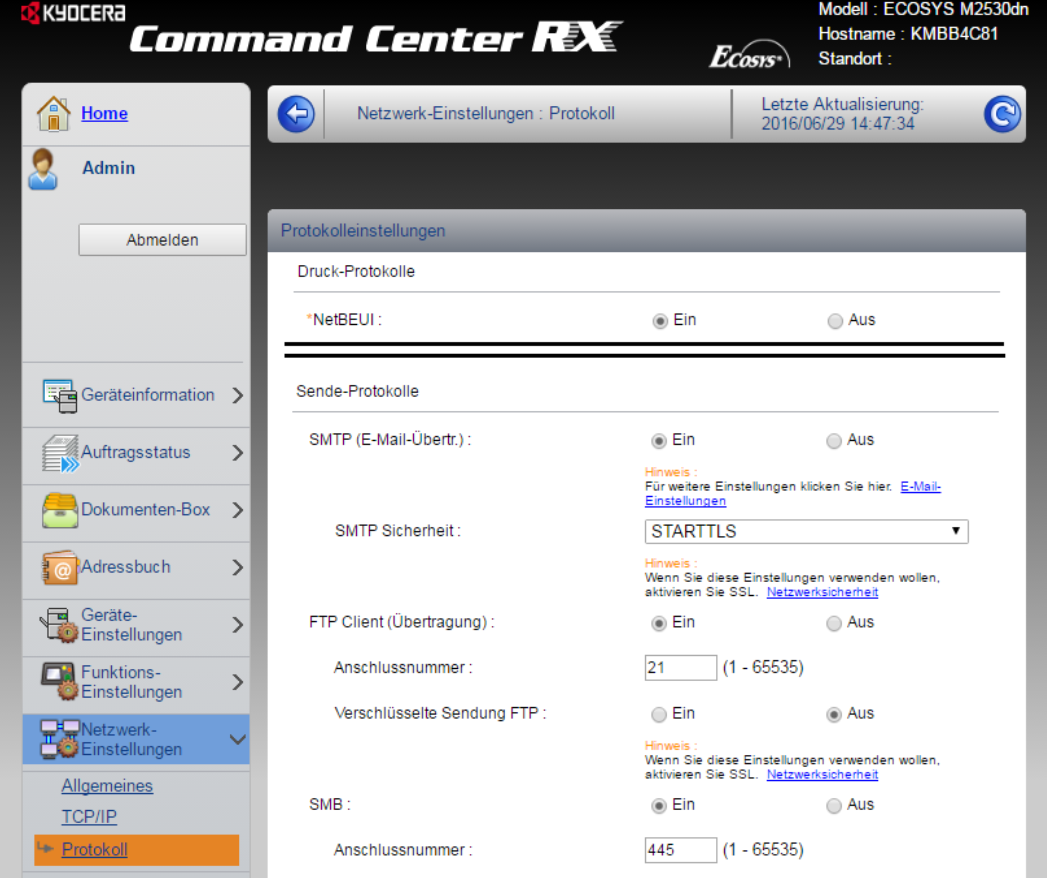
Wähle nun im Menü links „Netzwerkeinstellungen“ und „Protokoll“.
Scrolle nach unten bis zum Kapitel Sende-Protokolle und setzen folgende Einstellungen:
„SMB:” EIN
Anschlussnummer:
- 445 für alle aktuellen Betriebssysteme
- 139 für ältere Betriebssysteme (Windows XP und älter)
Scrolle anschließend bis zum Ende der Seite und bestätige die Eingaben mit einem Klick auf „Senden“.
Adressbucheintrag anlegen
Wähle nun aus der Menüleiste links „Adressbuch –lokales Adressbuch“ und dann „Hinzufügen“.
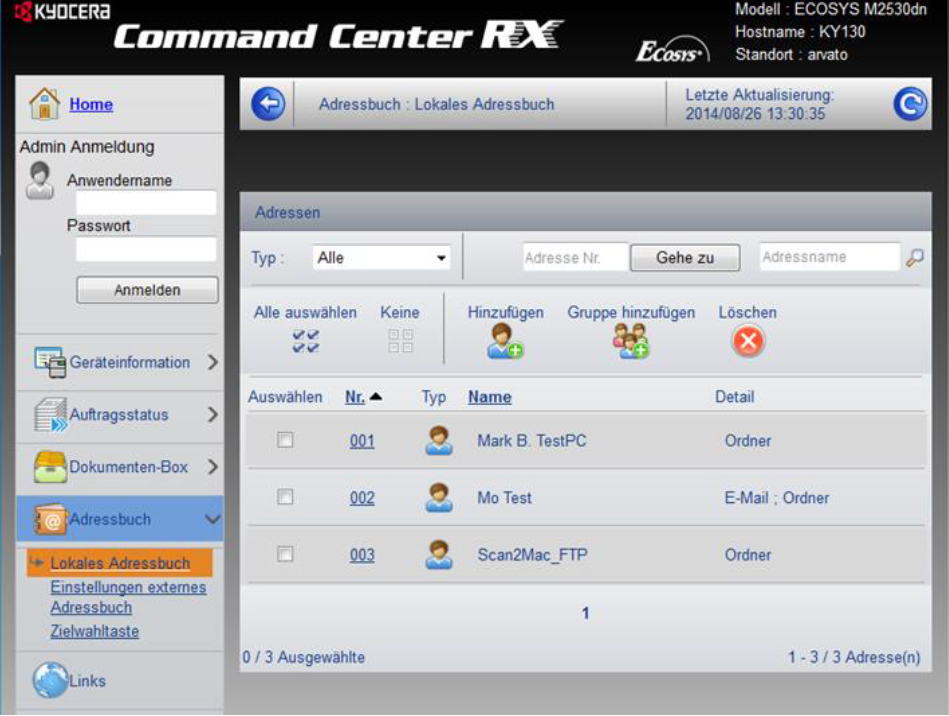
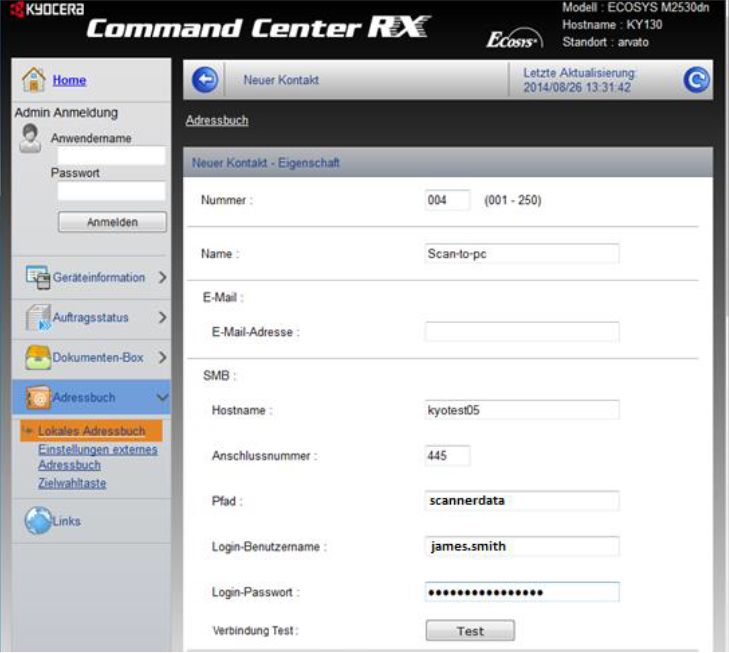
Gib nun die erforderlichen Daten an.
Name: Ein beliebiger Name um den Eintrag später wieder zu finden.
Im Abschnitt SMB (die übrigen Abschnitte müssen nicht ausgefüllt werden)
Hostname: der Hostname des Computers, auf dem die Freigabe liegt
Anschlussnummer:
- 445 für alle aktuellen Betriebssysteme
- 139 für ältere Betriebssysteme (Windows XP und älter)
Pfad: entspricht dem Ordnernamen
Login-Benutzername: Benutzername des Computerkontos
Login-Passwort: entspricht dem Passwort des oben angegebenen Benutzerkontos
Anschließend ganz nach unten scrollen und die Eingaben mit „Senden“ abspeichern.
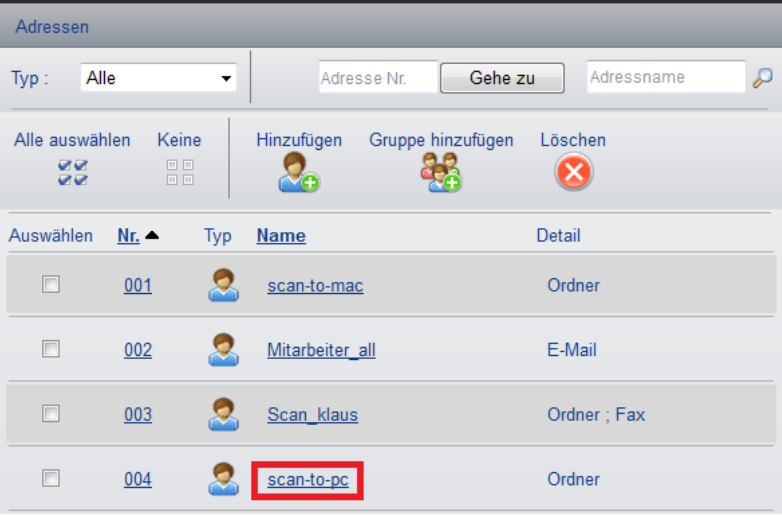
Testen der Verbindung
Öffne den zuvor erstellten Adressbucheintrag erneut durch einen Klick auf den Namen. In unserem Beispiel: „scan-to-pc”
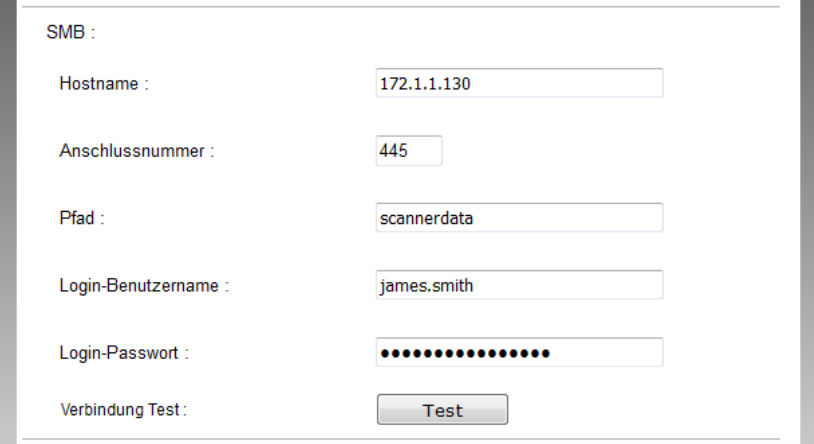
Klicke nun auf den Button „Test“.
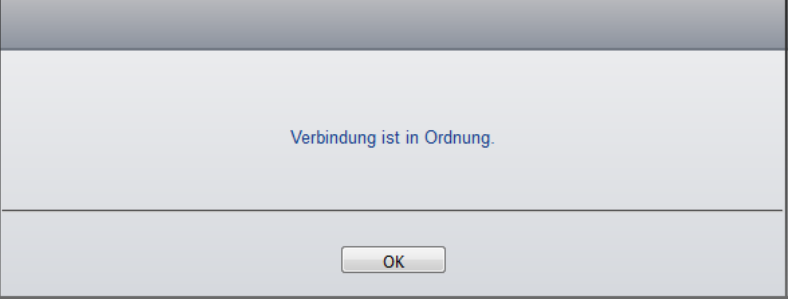
Nach wenigen Augenblicken sollte diese Meldung erscheinen.
Die Einrichtung “Scan-to-SMB” ist nun abgeschlossen.
Noch Fragen?
Gerne kannst du eine telefonische Anfrage stellen.
Erreichbarkeit unseres Teams innerhalb der Servicezeiten Montag bis Donnerstag von 8:00 Uhr bis 18:00 Uhr, am Freitag von 8:00 Uhr bis 17:00 Uhr unter der Telefonnummer :
02159 — 918 222
oder du nutzt das unten aufgeführte Kontaktformular — es wird automatisch ein Ticket generiert und wir kümmern uns schnellstmöglich um dein Anliegen
Anfrage an den KYOCERA-Support
Wenn du uns direkt kontaktieren möchtest, fülle bitte das folgende Formular aus, damit uns alle relevanten Informationen vorliegen und wir die Fehlerbehebung umgehend fortsetzen können.
Nach Absendung des Formulars erhälst du eine automatische Benachrichtigung mit der Vorgangsnummer per E‑Mail.
Wenn du uns Dateien (Druckdateien, Druckbeispiele) einsenden möchtest, antworte bitte auf die Mail, die du nach Erzeugung Ihrer Anfrage erhalten hast.